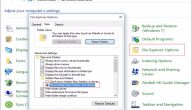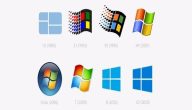تسريع الكمبيوتر، وتسريع الكمبيوتر بدون برامج، وكيفية تسريع الكمبيوتر ويندوز 10، وبرنامج تسريع الكمبيوتر، نتناول الحديث عنهم بشيء من التفصيل خلال المقال الآتي.
تسريع الكمبيوتر
1- قم بفتح run من قائمة start واكتب بداخلها temp واضغط على ok
2- سيقوم بعد ذلك الجهاز بفتح ملف به عدد كبير من الملفات قم بتحديدها بالكامل وبعد ذلك امسحها.
3- قم بعد ذلك بالعودة وفتح run من جديد وبداخلها اكتب prefetch وبعد ذلك Ok سيتم فتح ملف جديد، حدد أيضا كل ما فيه وقم بمسحه.
4- بعد ذلك قم بغلق الجهاز وفتحه مرة أخرى وستلاحظ الفارق في السرعة الخاصة بالجهاز، لأن هذه الملفات كلما كثرت يثقل الجهاز ويكون بطيئا.
تسريع الكمبيوتر بدون برامج
1. تأكد من حصولك على آخر التحديثات لنظام Windows وبرامج تشغيل الأجهزة.
2. إعادة تشغيل جهاز الكمبيوتر الشخصي وفتح التطبيقات التي تحتاج إليها فقط.
3. استخدام ReadyBoost للمساعدة في تحسين الأداء.
4. تأكد من أن النظام يدير حجم ملف ترحيل الصفحات.
5. فحص انخفاض مساحة القرص وتوفير المساحة.
6. ضبط مظهر Windows وأداؤه.
7. إيقاف مزامنة OneDrive مؤقتًا.
8. تعطيل برامج بدء التشغيل غير الضرورية.
9. الفحص بحثًا عن الفيروسات والبرامج الضارة.
10. استعادة الكمبيوتر الشخصي من نقطة استعادة النظام.
كيفية تسريع الكمبيوتر ويندوز 10
1. تحديث ويندوز الى أحدث إصدار
دائما وعند كل تحديث لنظام تشغيل ويندوز 10 يتم اصلاح الأخطاء التي تظهر في نظام التشغيل والتي تؤدي الى احداث بطئ في نظام التشغيل، وأيضا يتم اصلاح الثغرات الأمنية التي تهدد سلامة بيانات المستخدم، لذلك انصحك ان تقوم بتحديث ويندوز، ثم قم بإيقاف تحديثات ويندوز التلقائية لأنها تشغل حيزا من الرام.
2. تحديث تعريفات الكمبيوتر الى أحدث اصدار
عندما يتم تحديث الويندوز فإن بعض التعريفات تصبح غير متوافقة مع التحديثات الجديدة لإصدار ويندوز، لذلك تأكد دائما أن تعمل على تحديث تعريفات قطع الكمبيوتر الى أحدث اصدار.
3. قم بتغيير إعدادات الطاقة
ان وضع توفير الطاقة في المتوفر في نظام التشغيل ويندوز، يقوم بخفض كفاءة القطع التي يعمل بها جهاز الكمبيوتر او اللاب توب، بالتالي إذا كنت تستخدم “Power saver” لنظام التشغيل ويندوز ، فأنت بذلك تعمل على إبطاء جهاز الكمبيوتر، بالتالي فان تغيير خطة الطاقة من “Power saver” إلى “High performance” أو “Balanced” سيمنحك تحسينا فوريا لأداء الكمبيوتر وسينعكس إيجابًا على سرعة الجهاز.
4. عطّل البرامج التي تعمل عند بدء التشغيل
أحد الأسباب التي تحدث تأخير في عملية اقلاع الكمبيوتر لديك هي تحميل البرامج في الخلفية، او تلك البرامج التي يقوم نظام التشغيل بتحميلها في الخلفية اثناء عملية الإقلاع وفي كثير من الأحيان لا تكون هذه البرامج بحاجة الى تشغيلها لطالما انك لا تستخدمها فعليا.
5. تسريع إقلاع ويندوز 10 عن طريق منع برامج بدء التشغيل
قُم بتشغيل إدارة المهام أو Task Manager بالضغط على Ctrl-Shift-Esc ، أو انقر بزر الماوس الأيمن فوق شريط المهام وحدد Task Manager، ثم قم بالنقر فوق علامة التبويب Startup، عندها سترى قائمة بالبرامج والخدمات التي يتم تشغيلها عند بدء تشغيل ويندوز، وحتى تقوم بإيقاف تشغيل برنامج أو خدمة عند بدء التشغيل، انقر بزر الماوس الأيمن فوقه واختر “Disable”.
6. استخدم ميزة ReadyBoost لتسريع التخزين المؤقت
يقوم ويندوز 10 بحفظ البيانات المخزنة مؤقتًا على القرص الثابت بانتظام، وبعد ذلك عندما يحتاج إلى البيانات يقوم بجلبها من هناك، يعتمد الوقت المستغرق لجلب البيانات المخزنة مؤقتًا على سرعة القرص الصلب لديك، إذا كان لديك قرص ميكانيكي HDD بدلاً من SSD، فهناك خدعة يمكن أن تساعد في تسريع ذاكرة التخزين المؤقت، وهي استخدام ميزة ReadyBoost في ويندوز.
7. قم بإغلاق نصائح ويندوز
أثناء استخدامك لجهاز الكمبيوتر الذي يعمل بنظام ويندوز خصوصا ويندوز 10، فان ويندوز يراقب ما تفعله ليقدم لك نصائح حول الأشياء التي قد ترغب في القيام بها مع نظام التشغيل، بالتالي هذا يعمل على استهلاك جزء كبير من الرام RAM.
8. إلغِ تشغيل فهرسة البحث في ويندوز لتحسين سرعة الكمبيوتر
يقوم ويندوز 10 بفهرسة القرص الصلب في الخلفية، مما يسمح لك من الناحية النظرية بالبحث في جهاز الكمبيوتر بسرعة أكبر مما لو لم يتم إجراء فهرسة، لكن أجهزة الكمبيوتر الأبطأ التي تستخدم الفهرسة يمكن أن تشهد أداءً ناجحًا عن طريق إيقاف تشغيل الفهرسة، حتى إذا كان لديك قرص SSD، فإن إيقاف تشغيل الفهرسة يمكن أن يعمل على تسريع ويندوز 10، لأن الكتابة المستمرة على القرص التي تقوم بها الفهرسة يمكن أن تؤدي في النهاية إلى إبطاء القرص الصلب.
9.قم بتنظيف القرص الصلب (الهاردسك)
يمكن أن يمنحك تنظيف القرص الصلب زيادة كبيرة في سرعة الحاسوب لديك، اذ يحتوي نظام التشغيل ويندوز خاصة ويندوز 10 على أداة مُضمنة مفيدة بشكل مدهش للقيام بذلك تسمى Storage Sense.
10. اعمل على تنظيف الريجستري في ويندوز
الريجستري أو السجل يتتبع ويتحكم في كل شيء يتعلق بطريقة عمل ويندوز ومظهره، يتضمن ذلك معلومات حول مكان تخزين برامجك وملفات DLL التي يستخدمها ويندوز، وأنواع الملفات التي يجب فتحها بواسطة أي برنامج، وكل شيء تقريبًا.
11. عطّل الظلال والتأثيرات المرئية في الويندوز
يحتوي نظام التشغيل ويندوز المثبت على جهاز اللاب توب او الكمبيوتر لديك على بعض التأثيرات اللطيفة للعيون، مثل الظلال والتأثيرات المرئية، كذلك فانه من السهل إيقاف تشغيلها، في مربع بحث ويندوز اكتب sysdm.cpl واضغط على Enter، يؤدي ذلك إلى تشغيل مربع الحوار System Properties، انقر فوق علامة التبويب Advanced وانقر فوق Settings في قسم Performance. سوف ينقلك هذا إلى مربع الحوار Performance Options، سترى قائمة متنوعة من خيارات الرسوم المتحركة والمؤثرات الخاصة، يُمكنك تعديل الخيارات، لزيادة سرعة الكمبيوتر.
12. قم بتعطيل الشفافية في ويندوز
بالإضافة إلى إيقاف تشغيل الظلال والتأثيرات المرئية، يجب أيضًا تعطيل تأثيرات الشفافية التي يستخدمها ويندوز، في قائمة ابدأ وشريط المهام وغيرها، فهذا الأمر يتطلب قدرا كبيرا من العمل لنظام ويندوز لإنشاء تأثيرات الشفافية هذه، ويمكن أن يؤدي إيقاف تشغيلها إلى إحداث فرق في أداء النظام وبالتالي تسريع ويندوز.
13.قم بإلغاء تجزئة القرص الصلب
كلما زاد استخدامك للقرص الثابت، كلما زادت إمكانية تجزئته، مما قد يؤدي إلى إبطاء جهاز الكمبيوتر الخاص بك، عندما يتم تجزئة القرص، فإنه يخزن الملفات بشكل عشوائي، ويستغرق الأمر بعض الوقت حتى يقوم ويندوز بتجميعها معًا قبل تشغيلها، حيث يحتوي ويندوز على أداة إلغاء تجزئة مضمنة يمكنك استخدامها لإلغاء تجزئة القرص الثابت، كما يمكنك تشغيلها تلقائيًا بحيث تعمل هذه الأداة تلقائيا للمحافظة على تجزئة بياناتك باستمرار.
14. قم بإيقاف تشغيل ويندوز وإعادة تشغيله
ان إيقاف تشغيل ويندوز وإعادة تشغيله، يؤدي إلى إزالة أي استخدام زائد لذاكرة الوصول العشوائي، كما أنه يقتل العمليات التي ربما تكون قد بدأتها ولم تعد هناك حاجة إليها، لكنها تستمر في العمل وتؤدي الى ابطاء الكمبيوتر.
برنامج تسريع الكمبيوتر
برنامج Synei المجاني قادر علي معرفة عمليات وخدمات نظام تشغيل الويندوز الغير ضرورية للمُستخدم ورغم ذلك فهي تعمل في الخلفية وتستهلك من الرام و المعالج ومكونات الجهاز بشكل عام، لذلك يعمل البرنامج علي إيقافها لتحسين أداء الكمبيوتر ولو بنسبة بسيطة، يمتلك البرنامج واجهة رسومية بسيطة كل ما تحتويه هم 3 خيارات بالأعلى فإذا قمت بتحديد خيار Maximum Optimization والنقر علي Optimize بالأسفل فسيتم مباشرة تعطيل جميع خدمات ويندوز ولكن ستبقي لك الضروري منها فقط او الذي يحتاجه النظام ليعمل، اما خيار Safe optimization فسيعمل أيضًا علي تعطيل العمليات الخاصة بنظام التشغيل ولكن سيبقي لك العمليات التي ربما تحتاج إليها اثناء العمل كالـ Windows update و Task scheduler وغيرها، اما خيار Default settings فهو الذي يمكنك تحديده عند مواجهة أي مشكلة بعد تطبيق الخيارين السابقين حيث يتم تفعيل ما تم تعطيله مجدداً.